
As part of our series on Microsoft Word, we’ve compiled suggestions for managing track changes once your copy editor has provided edits to your manuscript.
It is important to understand the role of copy editing. Understanding the relationship between you, your copy editor, and your document is helpful in the publishing process. As the author of your paper, it is important that you maintain full ownership of your final manuscript. You should review all edits and accept/decline them. There may be areas where the copy editor has provided edits that you do not agree with or made comments asking for you to add information or questions regarding your intent as the author. Reviewing the copy editors changes and comments is a critical step in the process, and all authors should allocate time in ensuring they are reviewing all track changes and appropriately responding to edits within the manuscript.
eContent Pro services provide all edits completed in your manuscript using Microsoft Word Track Changes. In addition, your copy editor may provide you with additional comments/recommendations utilizing the “Comments” feature in Microsoft Word. Here are some helpful tips to guide you through the process of ensure that you manage the comments within your document and make the most of the services that have been provided to you.

Accepting/Rejecting Edits
In the main header of Microsoft Word, go to the “Review” tab. There you will see the accept/reject options. This can be completed for individual edits in the document, sections, or on the document as a whole. Below is an illustration of the review pane that will support you in effectively managing track changes, “accept/reject” appear on the far right.
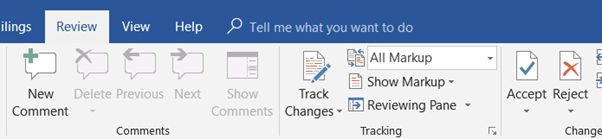

Addressing/Managing Comments
Comments are provided in your document as notes from your editor. You can easily manage comments within your document through the “Review” tab as well. Click on the comment and once you have considered the information within the comment, you can “delete” it and then move to the next comment. Using the “previous” and “next” tool commands will allow you to easily move through the comments within your manuscript. Below is an illustration of the “Comment” section of the navigation.
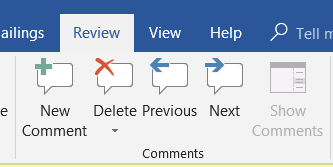
Your copy editor is a tool helping you to make sure that your manuscript is presented in a format and flow that ensures readability and presents your material in a comprehensive manner. Your final manuscript is your document and acceptance of the insight provided is part of the publishing process. These tips are provided to help you in managing this step within this process.
