As part of our series on Microsoft Word, we’ve compiled a list of tips that provide a more effective user experience allowing anyone to become an expert in no time.
Universal Search Bar
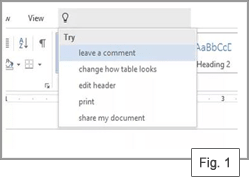
Under the “view” tab, a user may click on the box that says, “Tell me what you want to do.” This effective tool allows users that are inexperienced with Microsoft Word to streamline their education of the program efficiently and without confusion. See Figure 1.
Styles
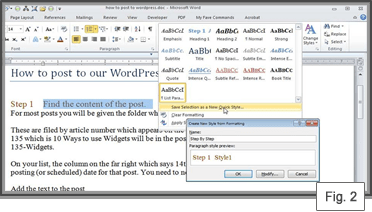
Publishers can be very particular about styles. They are a powerful tool within MS Word to make sure your document’s font and formatting is professional in appearance, consistency, and organization. See Figure 2.
Hide Spelling and Grammatical Errors
If you’re the kind of user who needs less distraction, you should be hiding your spelling and grammatical errors. Just write! The lines under your content can sometimes distract users, which may inhibit productivity. If you find this is a more effective strategy, turn off the spelling and grammar checker by going to File > Options > Proofing > Exceptions for, and then just check both boxes for spelling and grammar. When you’re all done and want to identify any spelling or grammatical errors (and you should), go to the Review tab and click the Grammar and Spelling button.
Spike
Everyone knows how to Copy and Paste, but have you ever spiked? With spike, a user can move blocks of text, images, and tables from one document to a different part of the current one, or another document all at the same time. First, highlight an area you want to cut (Spike will CUT this, not copy). Next, press the keyboard shortcut Ctrl + F3. This will place the selected content onto a special clipboard. You can add to this clipboard using spike without each new cut replacing the old one. Once you’ve got all the blocks of information you need saved on this special clipboard, open a new document or click somewhere within your current one and press Ctrl + Shift + F3. This will place everything you’ve spiked or cut previously to the new spot. The spike clipboard is then cleared.
Select an Entire Paragraph
All you must do here is click the mouse rapidly three times, and MS Word will highlight the entire paragraph.
Quick Subscript and Superscript
After highlighting a word, pressing Ctrl + will make a word subscript, while Ctrl Shift + will make the word superscript.
Configure Paste Options
You can tell Microsoft Word how you’d like it to paste content into a document. What we mean here is when you cut (Ctrl X) or copy (Ctrl C) something from one source, a webpage, or other document with certain font styles, then go to paste it in your MS Word document, you have the ability to control how the content pastes. The three options for pasting are text only, merge formatting, or keep source formatting. Click in the top left File > Options > Advanced > Cut, Copy, Paste; from here you can set each option to your desired effect.
Auto Update Date and Time
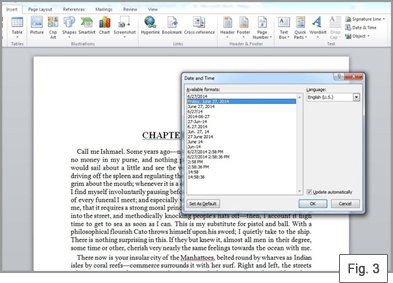
Many business documents created and modified daily must be stamped with the time and date. You can save yourself some trouble by adding a date function that updates the date and time automatically with each document. Place your cursor where you want the date to appear, and then go to Insert > Date & Time located in your menu area. There are multiple formats to choose from; just make sure you check the Update Automatically box before you click OK. See Figure 3.
Customize Your Menus
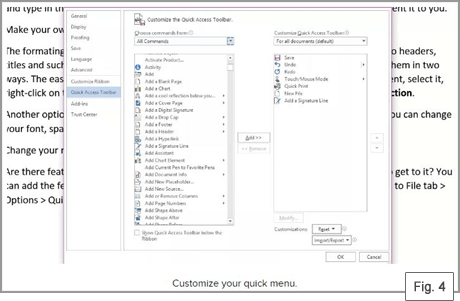
There are different tools in Microsoft Word that you will use all the time. For the frequent and favorite tools, try adding them to your Quick Access Toolbar. All you have to do is go to File > Quick Access Toolbar and select All Commands from the dropdown menu. Click the commands you want added to your toolbar and then click OK! See Figure 4.
Check Readability
This is a very user-friendly feature in Microsoft Word that allows you to check the reading level of your document. If your document is more cerebral, such as a scholastic journal piece, you may not need the readability tool. However, if your document is supposed to be shared with a more Lehman audience, you may want to take the readability score into consideration. Simply click File > Options > Proofing and check the spelling and grammar boxes. Then, select Show Readability Statistics. After this feature is enabled, open a file that you want to check, and check the spelling. When MS Word finishes the spell check, it will display vital information about the reading level of the document.
About eContent Pro
To ensure your writing is grammatically flawless, let eContent Pro (eCPro) help you.
At eCPro, we take pride in providing top-notch editorial services that are tailored to meet the needs of our clients. With over 20 years of experience in the publishing industry, we have earned a reputation for delivering high-quality work that is error-free and polished to perfection at the quickest turnaround time.
When you choose eCPro for your copy editing and academic proofreading needs, you can rest assured that you are working with a team of experts who are passionate about what they do. Our native English-speaking copy editors and certified proofreaders are highly experienced and specialize in over 10 research areas, ensuring that your document is in good hands.
In addition, we use Microsoft Word's Track Changes feature to perform edits, allowing you to easily review and manage the changes made to your document. We also follow various style guides, including APA 7th edition, MLA, APA, Chicago Style, and more, to ensure that your document adheres to the standards set by your academic institution or publisher.
At eCPro, we are committed to providing excellent service at a competitive price. Our English Language Copy Editing and Proofreading service costs just US $0.06 per word, with a turnaround time of 2-3 business days at no extra cost. Your total cost of copy editing will also benefit from our current 10% academic discount.
Through our analysis, we have seen a much higher acceptance rate and quicker submission processes with manuscripts that have received our English Language Copy Editing and Proofreading and Scientific & Scholarly Editing services. If you use one of our bundled services, you will receive an additional 10% discount that can be combined with our current 10% academic discount for a total discount of 20%!
So why wait? Contact us today to learn more about our editorial services and how we can help you achieve your publishing goals. With our team of experts by your side, you can be confident that your document will be polished to perfection and ready to stand out in the competitive publishing landscape.
Upload Your Document Now